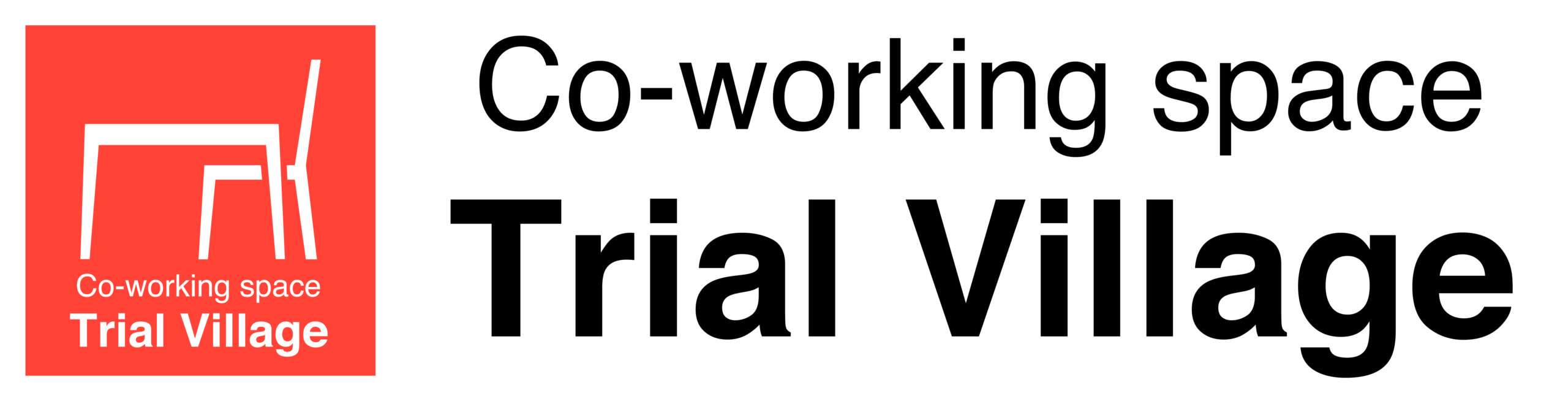いまさら聞けない!リモートワークツールはじめの一歩、初回はGoogle系サービスの紹介と基本の操作をご紹介しました。
これまでGoogleドキュメントやGoogleスプレッドシートの紹介を行いました。今回は「パワポみたいな黄色いやつ」こと、Googleスライドの紹介です。
基本的な使い方や使い心地はパワーポイントと同じですが、便利なポイントや機能の異なる部分をまとめています。
埋め込みやスライドのリンクが便利
Googleスプレッドシートで作った表・グラフをスライド内に埋め込んだり、別のファイルからスライドをコピーして使う時にリンクさせることができます。つまりどういうことかというと「元ファイルの情報を更新すると、埋め込み先やリンク先のスライドでも内容が更新されるようにできる」のです。自己紹介のスライドはリンクさせておいてプロフィールに変更があった時は元ファイルを更新するようにするのがおすすめ。
画像作成ソフト代わりには使えない
GoogleドキュメントやGoogleスプレッドシートとも共通することですが、Googleスライドではoffice系ソフトにおける「オートシェイプ」の感覚で図形を置いたり操作することはできません。Google図形描画というツールがそれにあたる機能ですが、あくまで描画なのでペイント的にしか使えません。
デザインソフトを導入していない職場ではパワポでちょっとしたデザイン物を作っているところも多いかと思いますが、かつてイラレがなくてWordのオートシェイプで戦っていた筆者の経験を差し引いても、デザインは専用のツールを使った方がいいです!無料のもあるし!
縦書き文書をつくるコツ
とても地味なTipsですが、標準では縦書きのテクストボックスが用意されていません。どうしても縦書きにしたいという場合は、テキストボックスの横幅をぎゅーっと狭めて無理やり縦書き風にするしかありません。
3ツールの中でスマホ操作が一番使いやすい
パワポとの比較ではありませんが、これまで紹介したツールの中でスマホで一番作業しやすいのがGoogleスライドです。GoogleドキュメントやGoogleスプレッドシートにもスマホアプリ版はありますが、操作性はあんまりよくありません。一方でGoogleスライドはスマホアプリでも使いやすいので、プレゼン資料を作る時に「空き時間でスマホから骨組みをつくって、あとでPCからじっくり編集」という活用ができます。
ちなみに、筆者はプレゼンスライドのアニメーション機能を親の仇がごとく嫌っています。シンプルなスライドが好き。スマホ画面で見ても見やすいくらいの内容が、プレゼンした時にも遠くの方からも見やすいのでおすすめですよ。