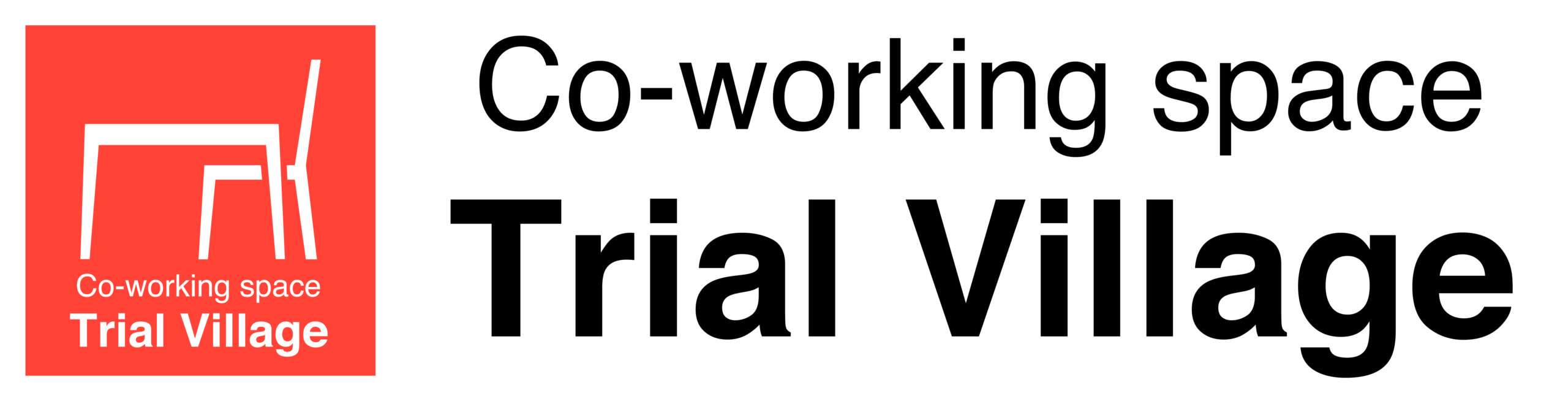オリジナルアイテム作りに役立つカッティングマシーン。
トライアルビレッジには“カメオ4”が用意されていて、トラビレの利用者さんであれば自由に使用OKです!
カメオについてこちらの過去記事でも紹介させていただいてます(^^♪
今回はトラビレ内でのカッティングマシーン“カメオ”で画像を使用したステッカーを作る方法をご紹介していきます!
カッティングマシーン“カメオ”とは
カッティングマシーンとは自作した文字やデザインのデータをカットできる機械のこと。
- 細かいデザインをキレイに切りたい!
- 大量にカットしたい!
という場合に大活躍します。
カットスピードが最速30cm/秒と早いので時短にもなりますよ。
前もって準備するもの
カッティングマシーン“カメオ”を使う前に準備しておくものをご紹介します。
・カットしたい画像や文字のデータ(付属ソフトで作成も可能)
カットする素材
カメオでは
- ステッカーシート
- 画用紙
- ハガキ
- スクラップブッキング用紙
- インクジェットフォト紙
- アイロンプリントシート
- 布
- プラ板
- レザーやレザーシート
- EVAシート
- コルクシート
カットしたい画像や文字のデータ
作成手順
ステップ1・シルエットスタジオの準備
トラビレの個室手前の席にシルエットスタジオが入っているのでこちらの席で作業します。
電源ボタンは右横にあります。(右の写真の矢印あたり)
パスワードはスタッフにお尋ねください。(スタッフが在席していないときは、LINE公式アカウントなどでお問合せください)
ステップ2・用紙の設定
【ページ設定パネル】で用紙の設定を行います。
画面右にページ設定パネルが出ていない場合は、【パネル】→【ページ設定】で開く。
カッティングマシンに直接セットできない小さなメディアをカットする場合などでカッティング用台紙を使用する場合はこちらで種類を選択します。
今回は使用しないので【なし】を選択。
次にページサイズを設定します。
今回はA4サイズの用紙を使うのでプルダウンから【A4】を選択。
定型サイズ外のものを使う場合は【幅・高さ】を直接入力します。
【カッティング台紙に貼り付けて使用する】はカッティング用台紙を使用する場合に使用する項目のため、今回は✓を外しておきます。
最後にページの【向き】を指定します。
ステップ3・画像の挿入【持ち込み画像の場合】
コントラストが低い画像だとうまくトレースできない場合があります。
黄色になった部分がトレースされるところ。
トレースタブのしきい値を調整して画像全体を黄色にします。
そしてトレース。
トレーススタイルを選んでクリックします。