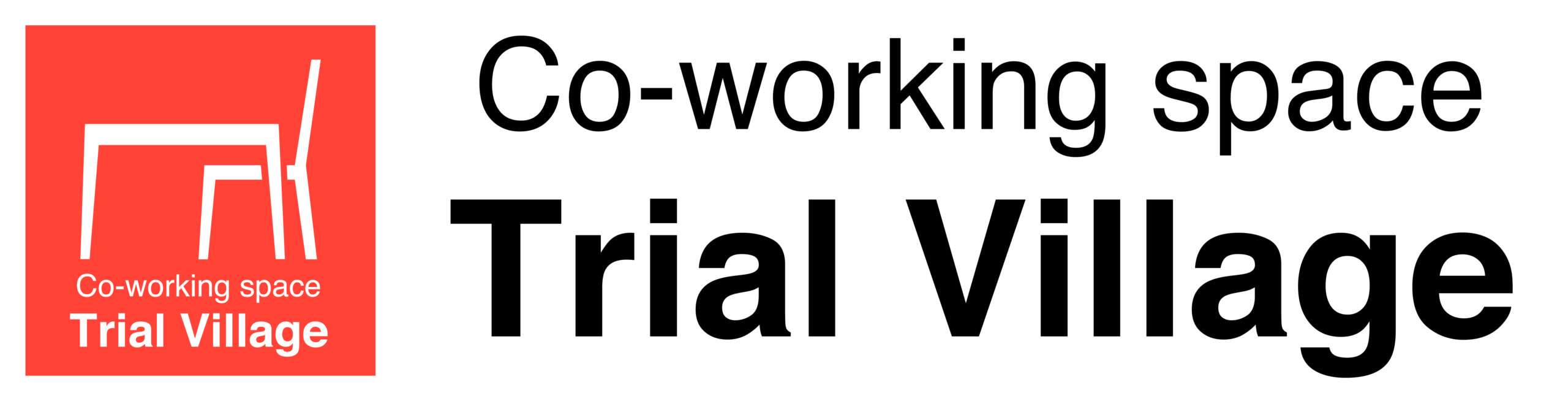作成手順
ステップ5・トンボを付ける
シルエットスタジオで作成したデザインに【トンボ】という位置合わせのしるしを付けて印刷することで印刷物を正確にカットできるようになります。
【パネル】→【ページ設定】、ページ設定タブの【トンボ】をクリック。
トンボをオンにします。
デザインを赤い枠(カット可能範囲)より内側に、そしてトンボ周りの格子エリア外に配置します。
トンボパネルよりトンボの長さ、太さ、用紙からの距離などが調整可能ですが、トンボが小さすぎたり用紙の端に近くなりすぎないよう注意します。
ステップ6・デザインを印刷する
作成したデザインをPDFで保存→USBメモリー(トラビレ貸出しあり)→プリンターで印刷します。
トラビレではA4サイズ・レーザープリンター用紙がプリント可能です。
モノクロ10円/枚、カラー40円/枚
※月会員は半額
※ドロップイン利用の方はスタッフ在室中のみ利用できます
【ファイル】→【印刷】→印刷プレビューで確認、OKなら【印刷】
→プリンターの選択のところで【Microsoft print to PDF】を選択し【印刷】をクリック
→名前をつけて【保存】をクリック
→保存したPDFファイルをUSBメモリーに移動
→トラビレ内のプリンターにUSBメモリーを挿して印刷します
※給紙は手差しトレイを選択して手差しトレイに印刷するメディアを挿入します ※裏表に注意
※メディア印刷後にデザインやトンボを変更した場合は、再度印刷し直してください
ステップ7・カッティングマシンを準備・セットする
トラビレのカッティングマシンは冷蔵庫横の棚に箱に入って置いてあります。
中身を取り出します。
コンセントを挿し、本体の右横にある電源を入れます。
本体の前面を引き上げ、メディアをセットしていきます。
右のレバーを下げるとロールバーが上がるので、メディアをカメオ左端の矢印にあわせてセットします。左上に■マークがきます。
右端のローラーもメディアの幅に合わせて位置を調整します。
OKならレバーを上げます。
パネルの上矢印を押すとメディアが動いてセットされます。
ステップ8・テストカットをする
本番をカットする前にテストカット(10mm×10mm)をします。
シルエットスタジオ 右上の【送信】をクリック
→【新規カット条件】からメディアの種類(フェルトとかマグネットシートとか)を選択
※ここを選択すればその下のアクションとツールは自動的に指定されます
→必要に応じて刃出し量・カット圧・速度などのカット条件を調整
→ポジションキー(上下左右の矢印)でテストカットしたい位置にカッターブレードを移動
※カメオの操作パネルでも操作できます
→【テスト】をクリック
※silhouetteデバイスと接続されていないとのエラーが出た場合は、
- カメオ本体の電源が入っていること
- カッティングマシン・PCのBluetoothがONになっていること
を確認してください。
正方形と三角形がカットされました。
いったんメディアをカッティングマシンから取り出します。
-
四角形が切り残しがなくきれいにカットされていること
- 三角形のカッターの跡が台紙に薄くついていること ※飛び飛びになっていないこと
を確認し、上手くいくまでカット条件を見直してテストカットを行います。
上の写真は三角形がカットされてしまったので再度調整が必要です。
ステップ9・カットする
テストカットがOKになったら、再度メディアをセットして本番のカットをします。
【送信】をクリック
これで完了です!!お疲れ様でした!!!